「ブログ始めたはいいけど、記事を全然早く書けない!
まさかこんなに大変だなんて…。
この先、やっていけるのかなぁ」
こういった悩みは、ブログを始めたばかりだと必ず突き当たりますよね。
わたしもブログを始めてすぐの内は、朝から書き初めてやっと1記事書き終えたと思ったら、もう夕方、なんていうこともしばしばでした。

大丈夫!経験経験!ブログ初心者でも慣れれば早くなりますよ
みなさんそうは言いますが、本当にそうなのか?と不安になりますよね。
結論から言うと、
“慣れれば早くなる”
というのは本当です。安心して下さい。
それでも、
経験値関係なく、物理的に記事が早く書けるようになる方法
があるならば、知りたくないですか?
本記事では、
文章を書くのが得意でも苦手でも関係なく、
パソコン周りの環境を整えることで、記事を書くスピードが早くなる方法
を紹介していきます。
一緒に作業の効率化を図りましょう!
ブログ初心者が記事を早く書けないのを物理的に効率化する方法


デュアルモニターにする
初心者が経験関係なく、物理的な方法で確実に記事を書くスピードを上げるには、
デュアルモニター(ディスプレイディスプレイ)がいちばんです。
デュアルモニター(ディスプレイディスプレイ)にすることによって、
画面を広く大きく使用することができるので、
作業の効率化を図ることができます。
デュアルモニターのメリット
- 2つのタブを同時に広く開いていられる
- 記事の執筆スピードが上がる
- 腱鞘炎になるリスクが減る
- ストレスが減る
モニターがひとつしかないと、タブの切り替え地獄ですよね。
デュアルモニターであれば、2つのタブを同時に広く開けるようになります。
例えば、YouTubeを見ながらでも執筆することが可能です。
タブを切り替えたり迷うことが少なくなる分、記事の執筆スピードは確実に上がります。
2つのタブを同時に開いていられると、タブを切り替えるといった、余計な動作をしなくて良くなります。
クリックの回数が少なくなるので、手指に掛かる負担が減り、腱鞘炎になるリスクも減らすことができます。
これらのストレスから解放されることによって、
記事を書くことがこれまでより楽に感じられて、好きになって、次の1記事への敷居が軽くなることでしょう。
デュアルモニターのデメリット
- 初期費用が掛かる
- スペースが必要
※モニターは大きい方が見やすいし作業もしやすいです。
しかし、モニターが大きいと、もれなく費用も高くなるのと、
作業スペースや、
モニターと自分との距離も取らなくてはならなくなります。
(そうしないと目が疲れる)
こちらをご参照下さい。


小まとめ
デュアルモニターにするかしまいか、そんなの、目が疲れてなくてもデュアルモニターがいいですよね。
最終的には、お財布と、スペースとの兼ね合いになるでしょうか。
ですが、体験者としてはこう思います。
デュアルモニターへの投資は
惜しむ方が損。
わたし自身、デュアルモニターにしてかなり作業効率が上がり、疲れも減ったので、本当に良かったと思っています。
友人にもデュアルモニターを勧めたのですが、「すごく良い!」と喜んでくれています。
友人は在宅ワークをしているのですが、ふたつのタブを切り替えながら仕事をしていたので、本当に大変そうでした。
デュアルモニター(デュアルディスプレイ)の種類と切り替え方法
- 表示画面を複製する
- 表示画面を拡張する
デュアルモニターには、2つの種類があります。
記事を書くときは、
②表示画面を拡張するを選びましょう。
設定(切り替え)方法
デスクトップ上の何もないところで右クリック
「ディスプレイ設定」を選択
「表示画面を拡張する」を選択(「マルチディスプレイ」の下)
※Windows10
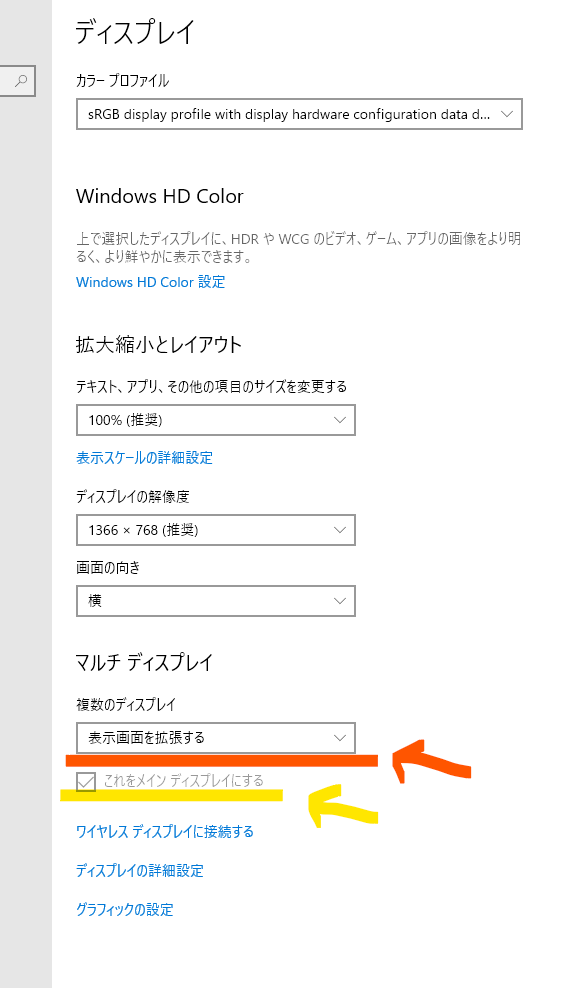
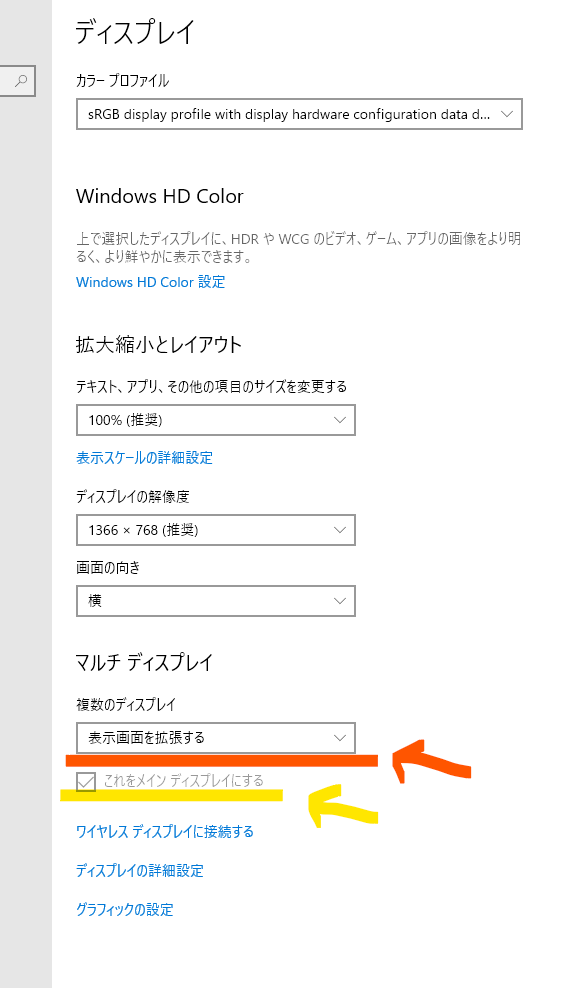
ディスプレイ設定では、2つのモニターの内、どちらをメインディスプレイにするかも、指定することができます。
※マルチディスプレイとは、複数のディスプレイのことで、
その中でも、2つのディスプレイのことを、デュアルディスプレイといいます。
推奨するモニターの大きさ
個人的には、27インチがオススメです。
オススメする理由としては、27インチであれば、後になって、
(もうひとつ大きいのにしとけば良かったかなぁ…)
と、後悔することはないだろうと思えるからです。
というのも、わたしはもともと、18.5インチのモニターを1台使用してたのですが…


(※ブログを始める前の話です)
そこで、編集作業を快適にしたいと思い、購入を決意したのが、27インチのモニターでした。
決め手となったのは、ネット上にあったコメントでした。
27インチであれば、使用していて不便に感じるソフトはない。
もっと大きいのが欲しいという願望が起きない。
(その後ソフトを触っていなかったので、使い始めたのは、ブログ初めてモニターがもう一台欲しいと思ってからだったのですが…)
27インチのモニターを共用してみた感想は、やっぱり良かったです。
更に欲を言うならば、
モニターが3台あるともっと効率良いだろう、とは思います。
【番外編】テーマ『swell』もオススメ
「自分は、記事の装飾も頑張っちゃう、凝っちゃうタイプ!」という場合。
初心者であれば、無料テーマ『COCOON』を使用されている方が大半ではないかと思いますが、
有料テーマ『swell』もオススメです。(¥17,600※2023/6時点)
変えたばかりのころは、COCOONもCOCOONなりの良さがあったと正直感じましたが、今となっては、わたしも変えて良かったと思っています。
一番のメリットだと感じるのはやはり装飾です。
クリック数が減らせることと、バリエーションの豊富さです。
テーマを変更しないにしても、テーマを後から乗り換える際は、記事の数分修正が必要になる、ということだけは頭に入れておくと良いかもしれません。(※乗り換えプラグインもありますが、多少は崩れます)
まとめ
- デュエルモニターにする
- 装飾をたくさんしたいけど時間がかかって疲れるという人は、有料テーマ『swell』に乗り換えるのもオススメ
少しでも楽に早く記事が書けるようになって、時間を有効に使いたいですね。
